Did You Make Sure Its Plugged in Funny
Whenever your iPhone's on Ring mode, you'll hear Apple's iconic "Connect Power" chime every time you connect it to a wired or wireless power source, which lets you know that charging has started. There's no way to disable the sound without turning on Silent mode, but there is a way to make Siri automatically say whatever you want after a successful connection.
We previously used this trick to make a custom sound or song play whenever the iPhone is connected or disconnected from a charger. But making your iOS device speak a word or phrase to you every time power is detected can be an even better companion to Apple's charging "connect_power.caf" chime.
- Don't Miss: Set a Custom Charging Sound or Song for Your iPhone Whenever You Connect or Disconnect from Power
Anything you can think of can be what your iPhone audibly tells you when connected or disconnected from power. It could be a funny line from a hit movie, lyrics from your favorite song, or an inspirational quote you'd like to hear multiple times per day. This effect even works when your iPhone is on Silent mode, so you don't even have to listen to a chime with it.
Getting it set up is as easy as creating an automation in Shortcuts. And it also works on iPadOS, so your iPad can speak on command when charging too.
Requirements
- iOS 14 or later: This guide relies on an automation feature that first appeared in iOS 14, so if you're using a version of iOS 14 or iOS 15, you're good.
- Shortcuts app: If you've deleted it for some reason, re-install it from the App Store.
Step 1: Start a New Automation
Head to the "Automation" tab in the Shortcuts app, then hit the plus (+) sign followed by "Create Personal Automation" to start. If you don't see the plus (+), just tap "Create Personal Automation" instead.

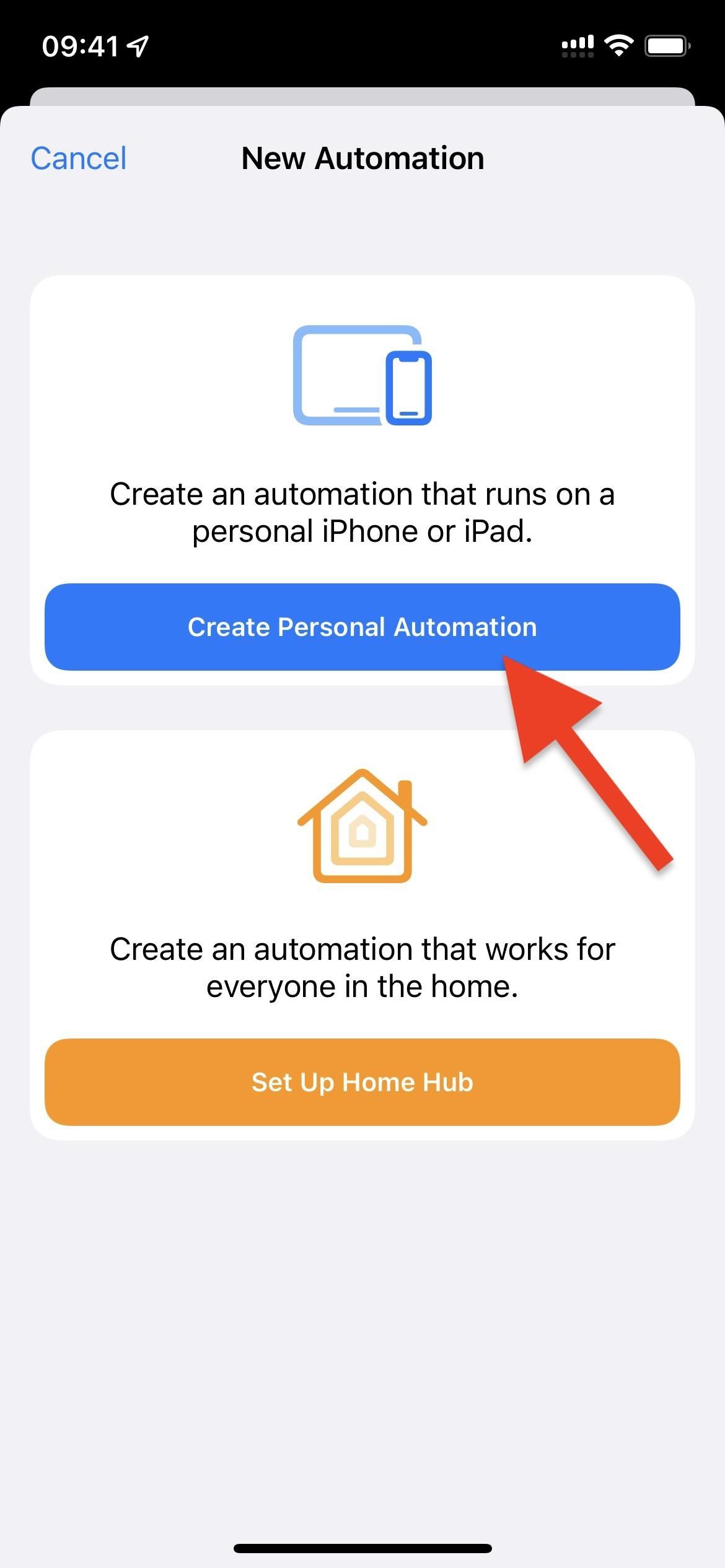
Step 2: Choose the 'Charger' Trigger
You need a trigger to run the action, and in this case, it's whenever you connect your iPhone to a power source. Scroll down the list of triggers, select "Charger," then choose one of the following options depending on what you want to achieve:
- Check "Is Connected" only if you want Siri to speak when first charging.
- Check "Is Disconnected" only if you want Siri to speak when you stop charging.
- Check both if you want Siri to speak when charging starts and stops.
Hit "Next" to proceed.
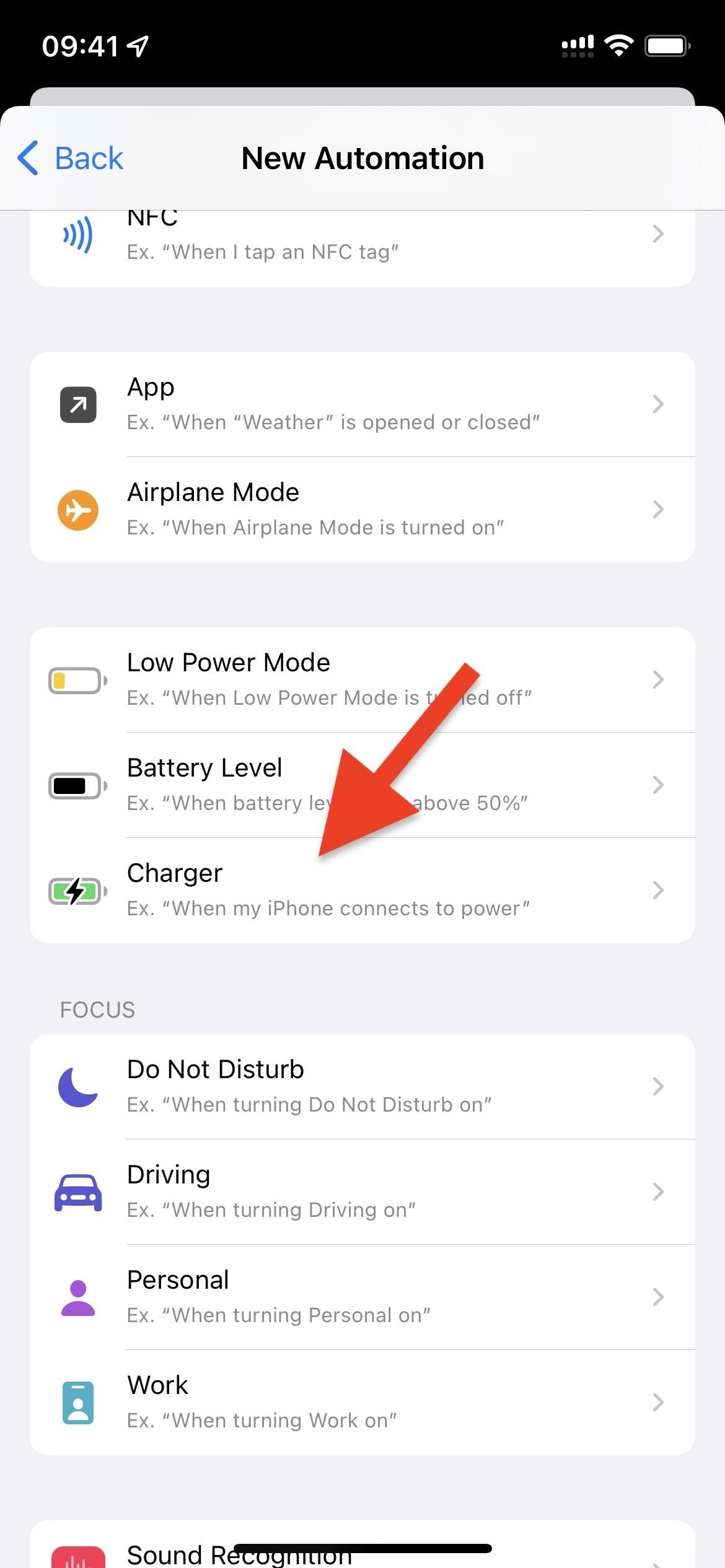
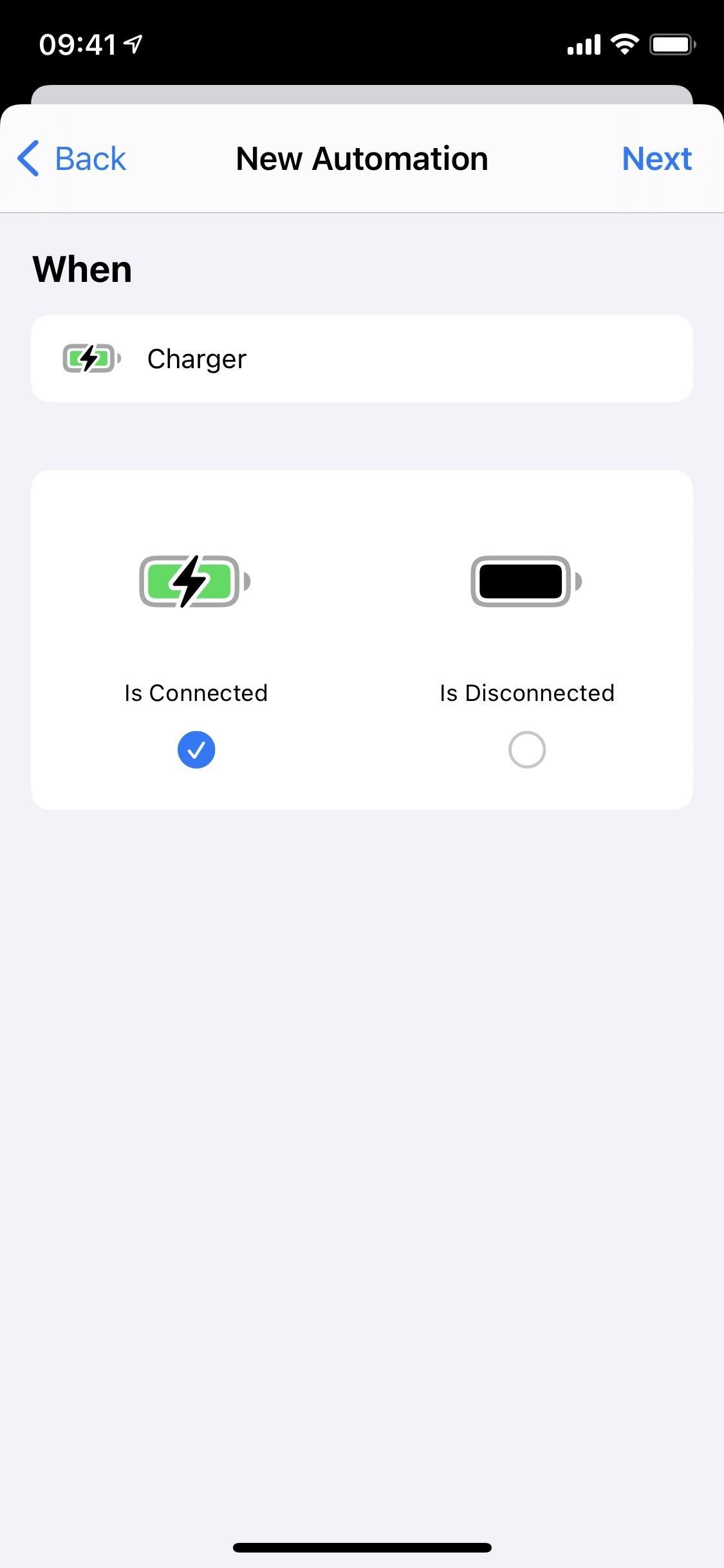
Step 3: Add the 'Speak Text' Action
The only thing left to do is add the action to your automation so that Siri will speak any time the device is connected to a charger, disconnected from power, or both.
Tap "Add Action" or the search bar, then type in "Speak." You should see "Speak Text" appear near the top of the list; tap it to add the action.
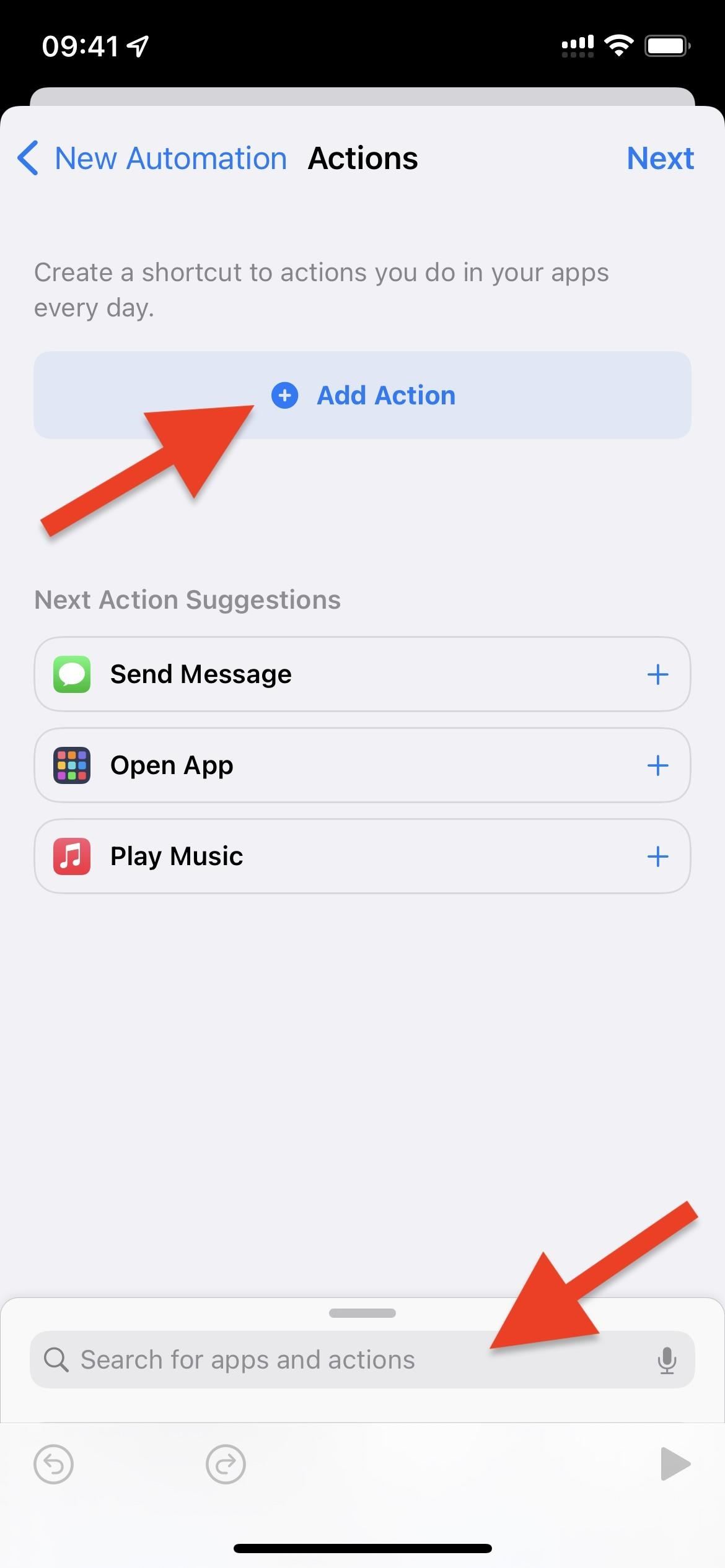
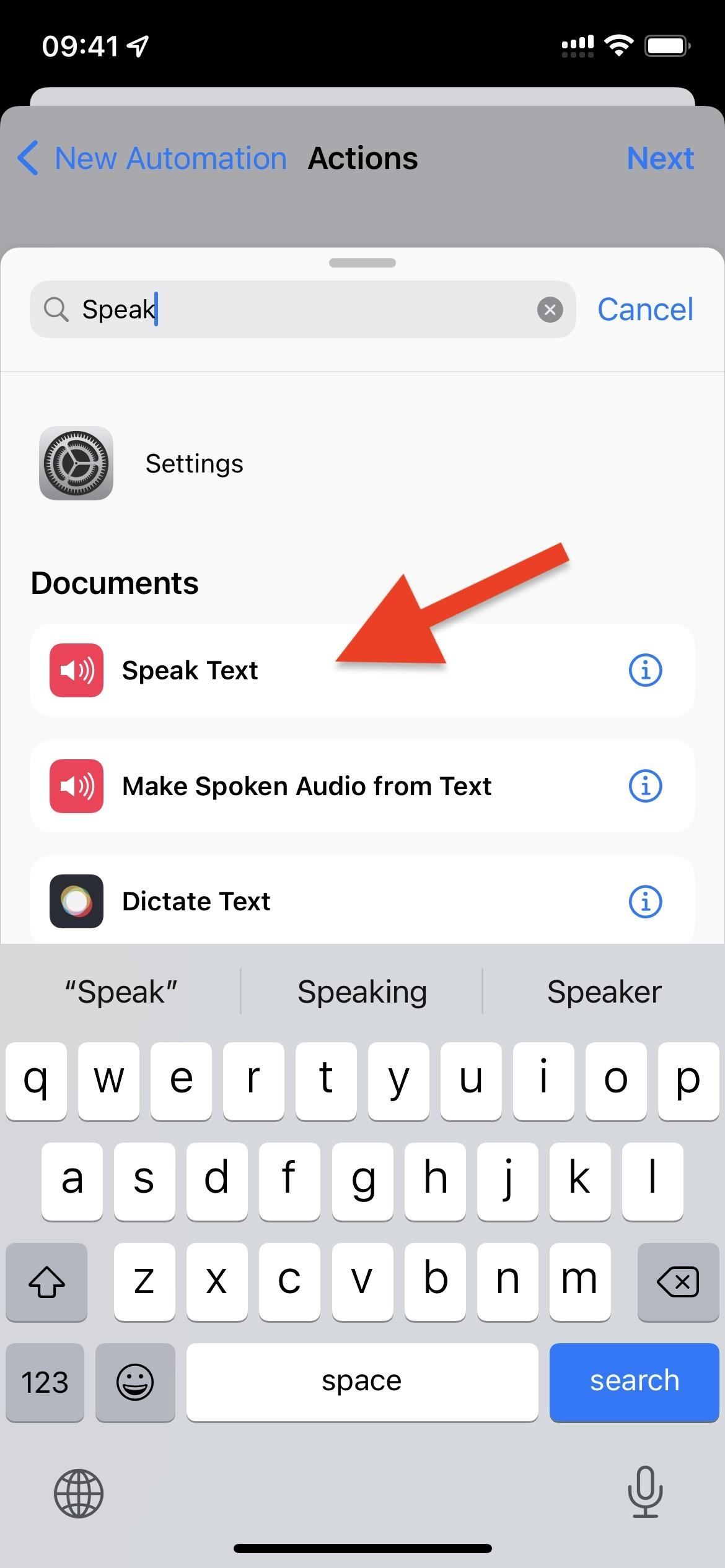
In the Speak Text action box, tap the blue "Text" bubble to choose what you want Siri to say when the automation runs. It can be as short as long as you want. Capitalization doesn't change how Siri speaks, so you can write in upper or lowercase letters. However, punctuation does matter. For example, use commas to create a brief pause or a question mark to make it sound like a question.
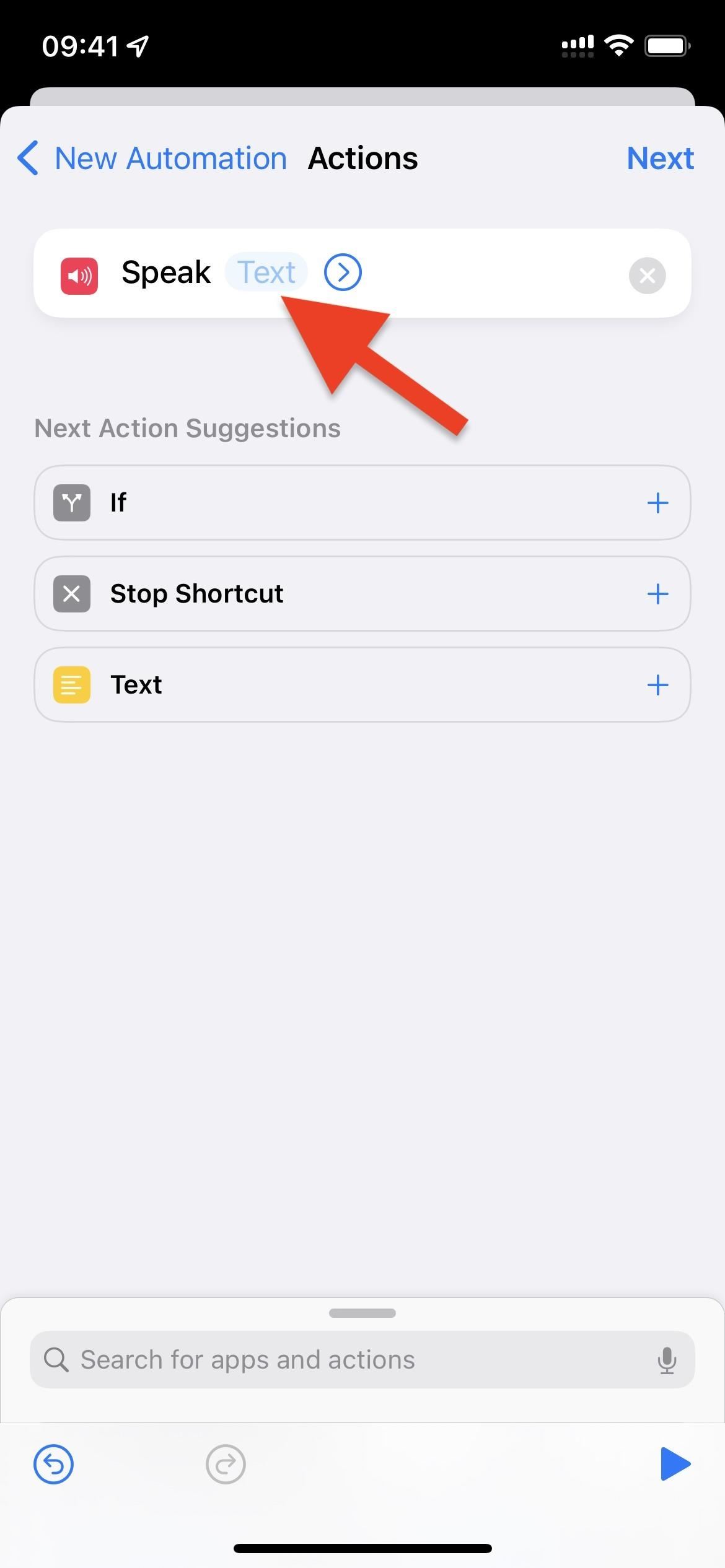
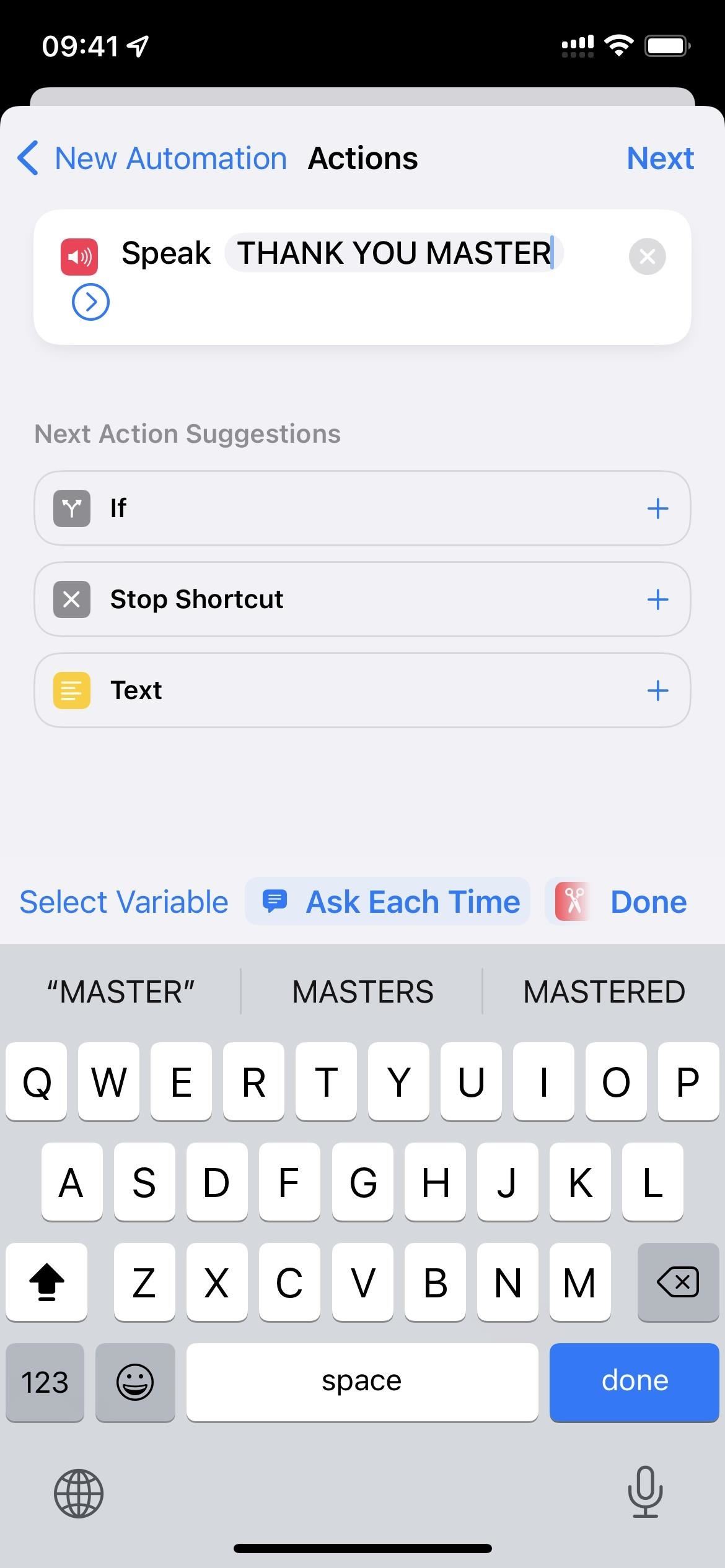
If you want to adjust the voice, change the language, or tweak the rate and pitch of how your iPhone will speak to you, tap "Show More" (iOS 14) or the arrow icon (iOS 15) and customize those to your liking. You can tap the play button to preview how it will sound.
If you want the automation to do more, you can add more actions. For example, you could have Siri speak and then have a song or sound effect play right after. Or you can add the "Wait" action to make Siri start speaking after a set number of seconds following a connection to or disconnection of power.
Step 4: Disable 'Ask Before Running'
Once you finish adjusting your action (or actions), tap "Next," toggle off "Ask Before Running," and confirm with "Don't Ask" on the prompt. This way, you won't be asked by Shortcuts to run the automation every time it's triggered, which defeats the purpose of most automations. On iOS 15.4 and later, also make sure that "Notify When Run" is also disabled so that you don't see any unnecessary alerts.
Lastly, hit "Done," and your automation is finished.
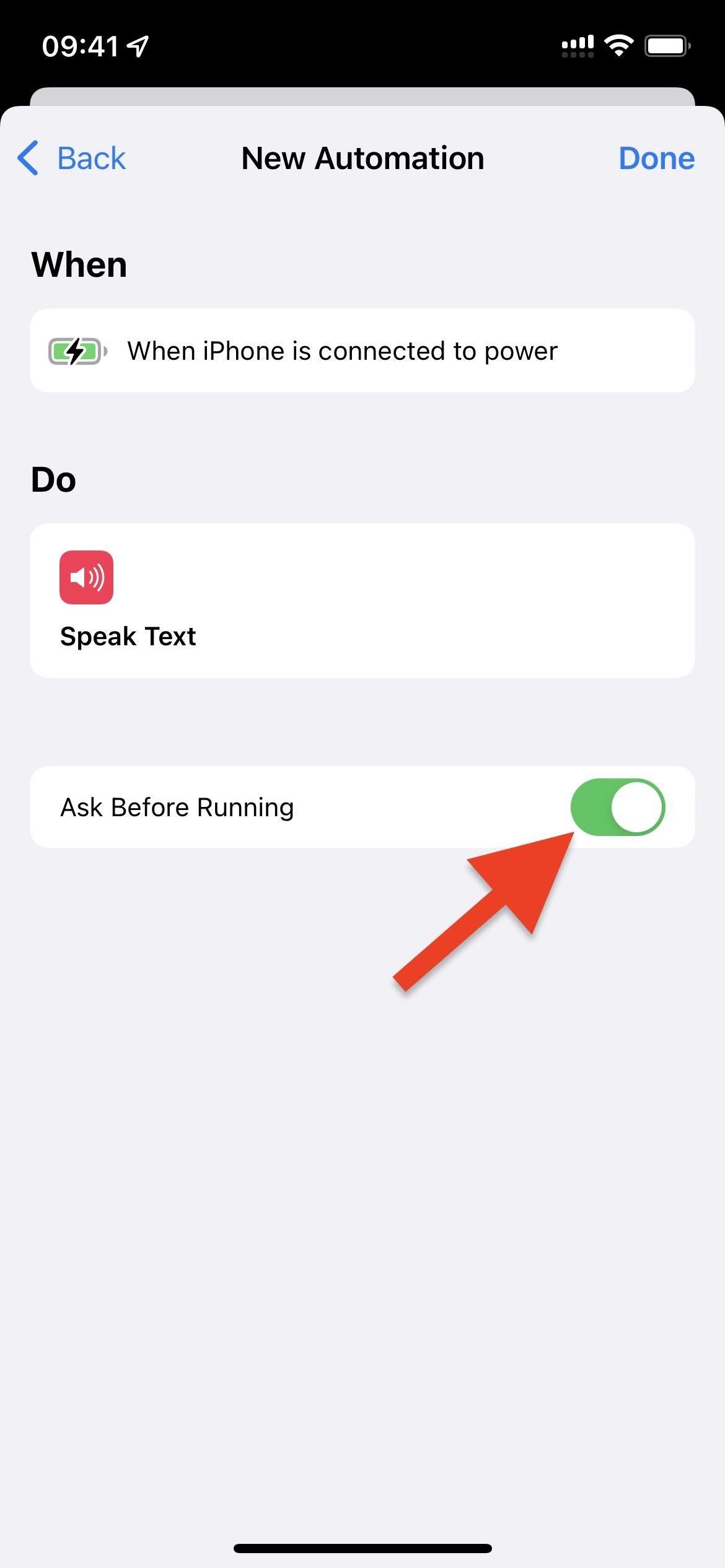
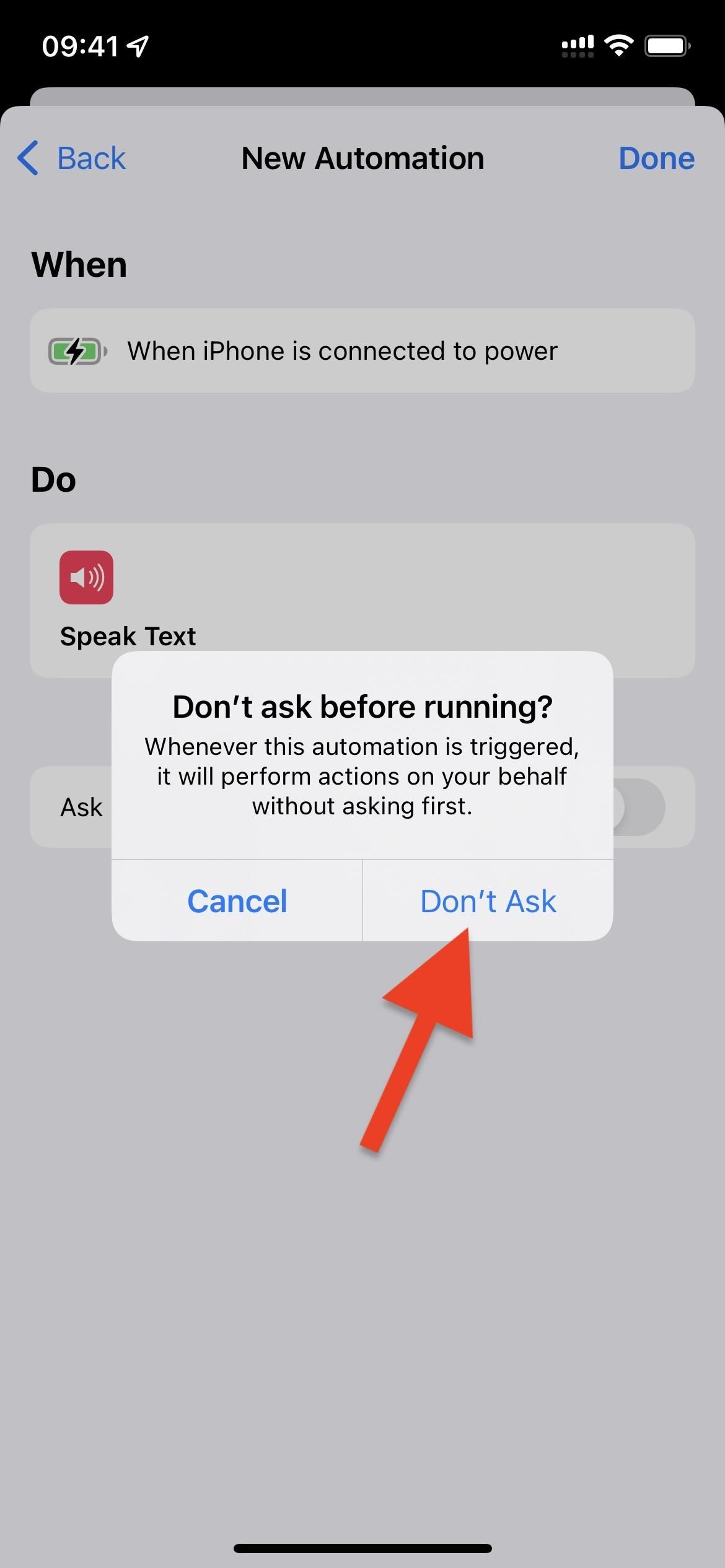
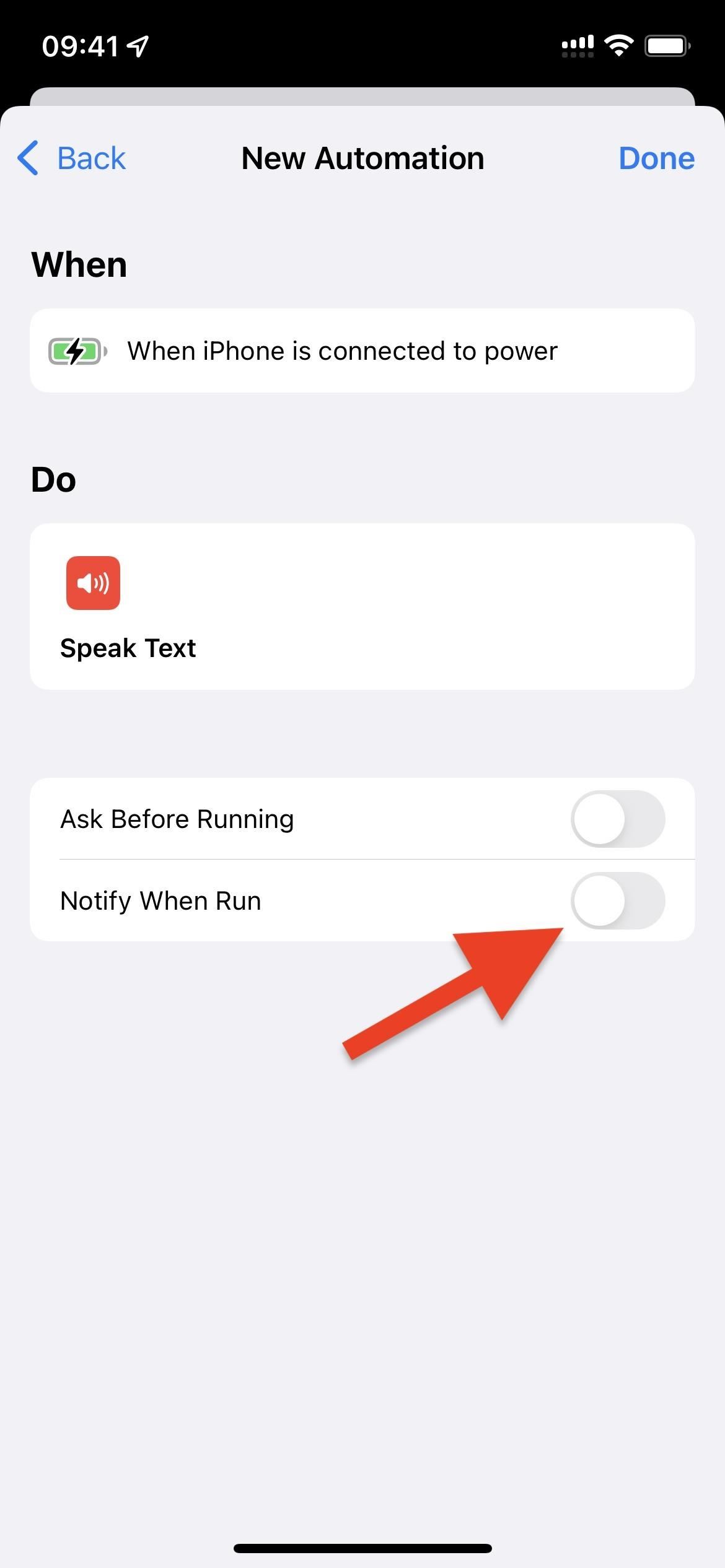
Step 5: Connect Your iPhone to Power
No matter if you connect your iPhone to a Lightning cable or a wireless charger, or whether you have your iPhone set to Silent or Ring, you'll hear Siri speak whenever you connect to power, disconnect from power, or both (depending on what you chose). A notification will appear, alerting you that the automation is running, followed by whatever you typed. Below you can see the automation in action when connecting to a Lightning cable plugged into a power adapter.
Troubleshooting
- Problem: When connected to a charger, the Speak Text volume is barely audible. It may happen even though it sounds OK when previewing it in the automation and even though you have your Media and Ringers/Alerts volume set high so that Siri sounds OK whenever you ask it questions. Solution: Tell Siri to "Turn up your volume," then adjust the volume with the slider that appears.
- Problem: When connected to a charger, the word or phrase you chose sounds like there's static, like a broken-up radio transmission or another type of interference. Solution: Update iOS to the most recent version your device can handle.
Keep Your Connection Secure Without a Monthly Bill. Get a lifetime subscription to VPN Unlimited for all your devices with a one-time purchase from the new Gadget Hacks Shop, and watch Hulu or Netflix without regional restrictions, increase security when browsing on public networks, and more.
Buy Now (80% off) >
Other worthwhile deals to check out:
- 41% off a home Wi-Fi analyzer
- 98% off a learn to code bundle
- 98% off an accounting bootcamp
- 59% off the XSplit VCam video background editor
Source: https://ios.gadgethacks.com/how-to/make-siri-say-whatever-you-want-every-time-you-connect-your-iphone-charger-0384476/
0 Response to "Did You Make Sure Its Plugged in Funny"
Post a Comment